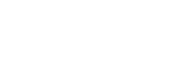Gelände- Painting in der Pfadprofilansicht
Gelände-Painting ist ein beliebtes (und unterhaltsames) Werkzeug zur Landschaftsmanipulation in Rasterebenen. Dieses Werkzeug wird häufig verwendet, um zukünftige Bodenkonstruktionen zu modellieren, Unregelmäßigkeiten in den Daten zu entfernen, Löcher zu füllen und vieles mehr. In Global Mapper Pro Version 25.1 wurde die Gelände-Painting-Funktionalität dem Pfadprofil-Werkzeug hinzugefügt. Die Bearbeitung von Daten innerhalb des Liniendiagramms des Pfadprofil-Viewers bietet den zusätzlichen Vorteil, dass die Höhe der Daten, an denen Sie arbeiten, angezeigt wird.
Die Funktionen sind immer noch die gleichen wie die des ursprünglichen Gelände-Painting Werkzeugs, aber das Pfadprofilwerkzeug bietet die Möglichkeit, die Geländeveränderungen zu messen und zu visualisieren, während Sie aus einer zusätzlichen, senkrechten Perspektive arbeiten. Sie können die Ansicht sogar auf Schwaden oder Ausschnitte der Daten auf der Grundlage der Entfernung beschränken. Die Geländebearbeitungen werden auf dieselbe Weise auf die Ebene angewendet wie mit dem regulären Gelände-Painting Werkzeug, auch in den Bereichen, die im Pfadprofilfenster nicht sichtbar sind.

Verwenden Sie die Schaltfläche Gelände-Painting in der Werkzeugleiste des Pfadprofils.
Wissenswertes:
- Alle Daten innerhalb der angegebenen Pinselgröße werden bearbeitet, auch wenn sie nicht im Pfadprofil-Viewer angezeigt werden.
- Sie können den 2D-Arbeitsbereich im Auge behalten, um zu sehen, wie Ihr Cursor die im Profilfenster vorgenommenen Änderungen verfolgt.
- Dieses Werkzeug malt nur innerhalb des Pfadprofil-Viewers. Um im Arbeitsbereich zu malen, verwenden Sie das ursprüngliche Gelände-Painting Werkzeug, das Sie in der Analyse-Symbolleiste oder im Menü Geländeanalyse finden.
- Tipp: Verwenden Sie das Messwerkzeug, um die genaue gewünschte Neigung für die Optionen Neigung entlang/quer zur Linie zu messen.
- Der Gelände-Paint-Cursor im Pfadprofil-Fenster entspricht dem Kreis-Cursor des Hauptwerkzeugs, allerdings aus einer senkrechten Perspektive:

Der schwarze Punkt ist die Mitte, der rote Bereich ist die Pinselgröße und der blaue Bereich ist die Größe der Überblendung (Feathering).
Beispiele und Erklärungen zu Operationen:
Neigungsoptionen
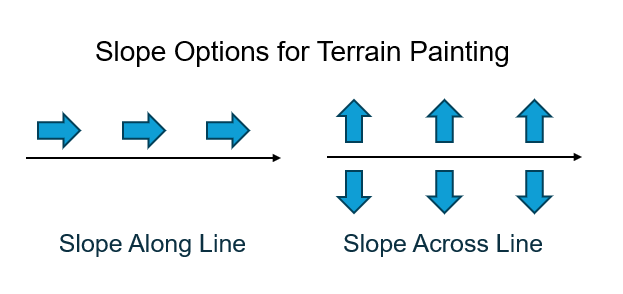
Böschungen können in 2 Richtungen erstellt werden: entlang einer Linie und quer zu einer Linie.
Neigung Gelände entlang der Linie:
Mit dieser Operation wird die Höhe so verändert, dass sie der angegebenen Neigung entlang der gezeichneten Linie entspricht. Das Gelände steigt (positive Neigung) oder fällt (negative Neigung) vom ersten Knotenpunkt bis zum Ende der Linie mit dem angegebenen Neigungswert. Die Starthöhe wird vom ersten Knotenpunkt der Linie abgeleitet.
Ein Beispiel ist die Erstellung einer Autobahnrampe, indem die Linie an der vorhandenen Autobahnoberfläche beginnt und mit einer negativen Neigung entlang der Mittellinie der neuen Rampenposition gezeichnet wird, um das Gelände mit der angegebenen Neigung abzusenken. Ein weiteres Beispiel unten zeigt, wie man Unregelmäßigkeiten aus den Daten entfernt.
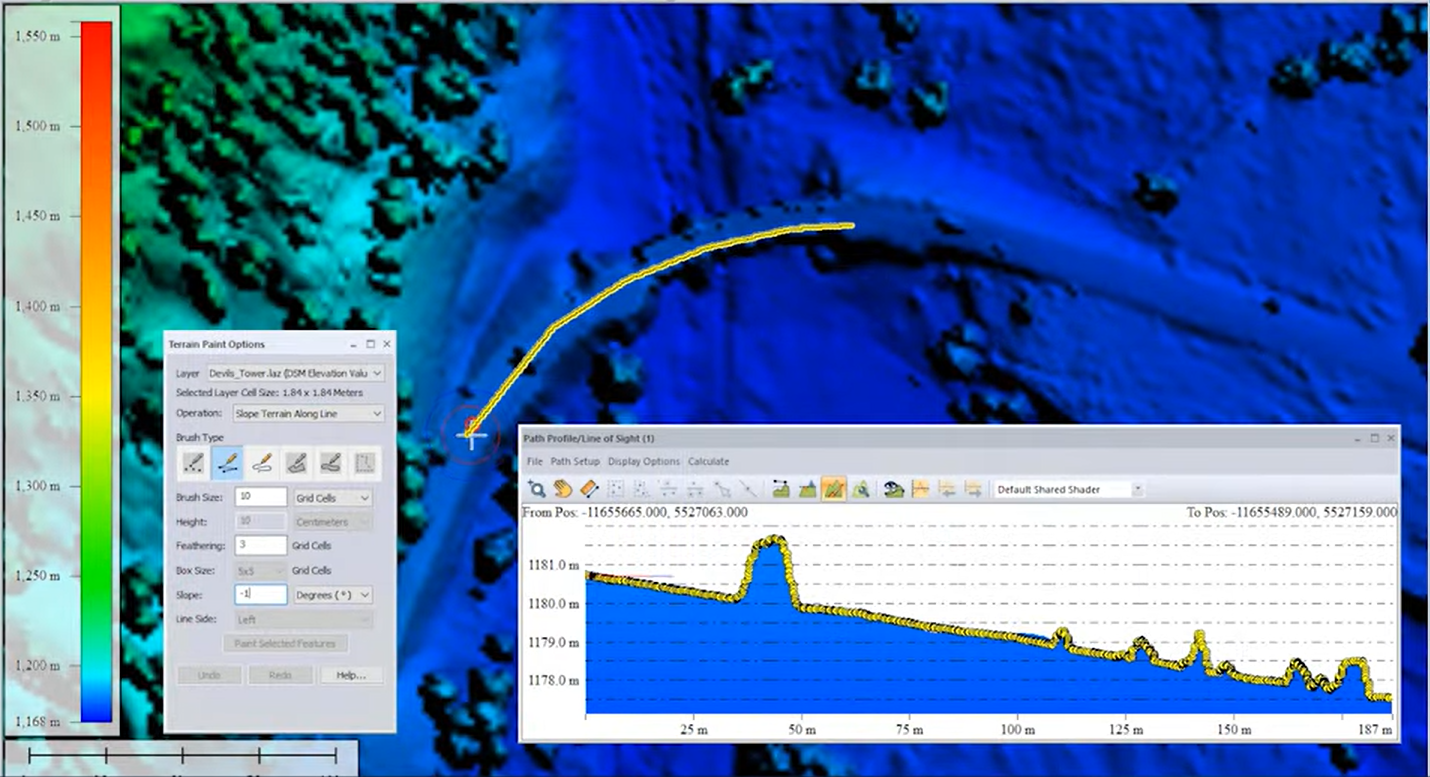
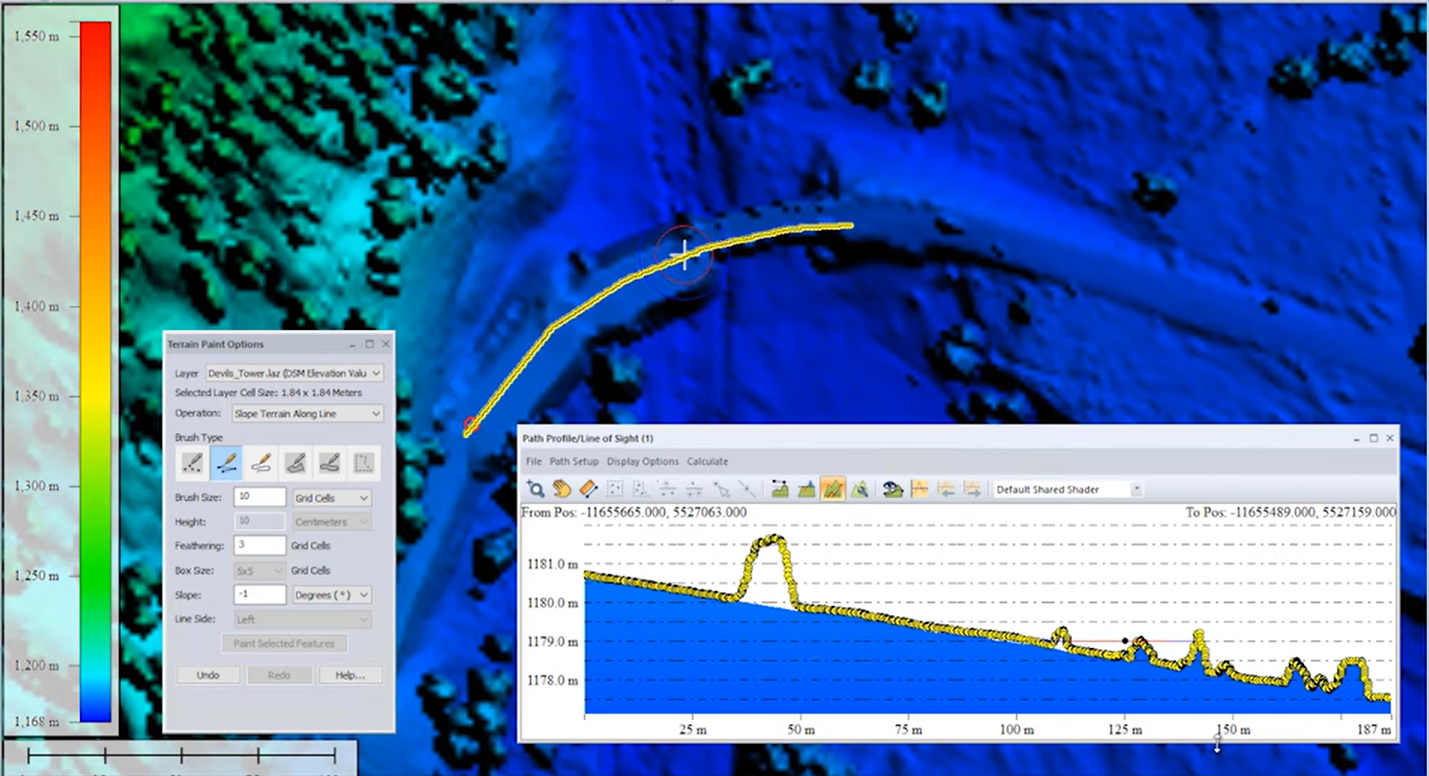
Diese Linie wird hier entlang gezeichnet, und die senkrechte Perspektive wird verwendet, um Autos von der Straße zu entfernen, indem der Neigungswert verwendet wird, der in diesem Pfadprofilwerkzeug gemessen wurde.
Neigung Gelände quer zur Linie:
Durch diesen Vorgang wird die Höhe so geändert, dass sie mit der angegebenen Neigung senkrecht zur gezeichneten Linie übereinstimmt. Die Neigung wird von der Mitte der Linie aus nach links, rechts oder nach beiden Seiten gezeichnet, je nach den Einstellungen.
Zum Beispiel sollte der untere Übergang von der Straße in das umliegende Gelände eine Neigung von 10 Grad haben. Mit der Funktion Neigung über die Linie kann dies mit einem einzigen Linien-Element erreicht werden. Die Einstellung der Linienseite (links oder rechts) wird vom Beginn der gezeichneten Linie aus bestimmt. Bei der Bestimmung der Linienseite und der positiven oder negativen Neigung ist es hilfreich, so zu tun, als stünden Sie am Anfang der Linie und sähen sie entlang. In diesem Beispiel befindet sich der Beginn des Linien-Elements oben auf der Karte, und die Linienseite wird auf der Grundlage dieser Perspektive auf Links gesetzt. Die Neigung ist bergab, daher ist der Wert für die Neigung negativ.
Tipp: Um den Anfang einer Linie zu bestimmen, können Sie entweder die Knotenpunktliste des Elements überprüfen oder die Linie zeichnen, das Ergebnis bewerten, dann rückgängig machen und Ihre Einstellungen entsprechend ändern.
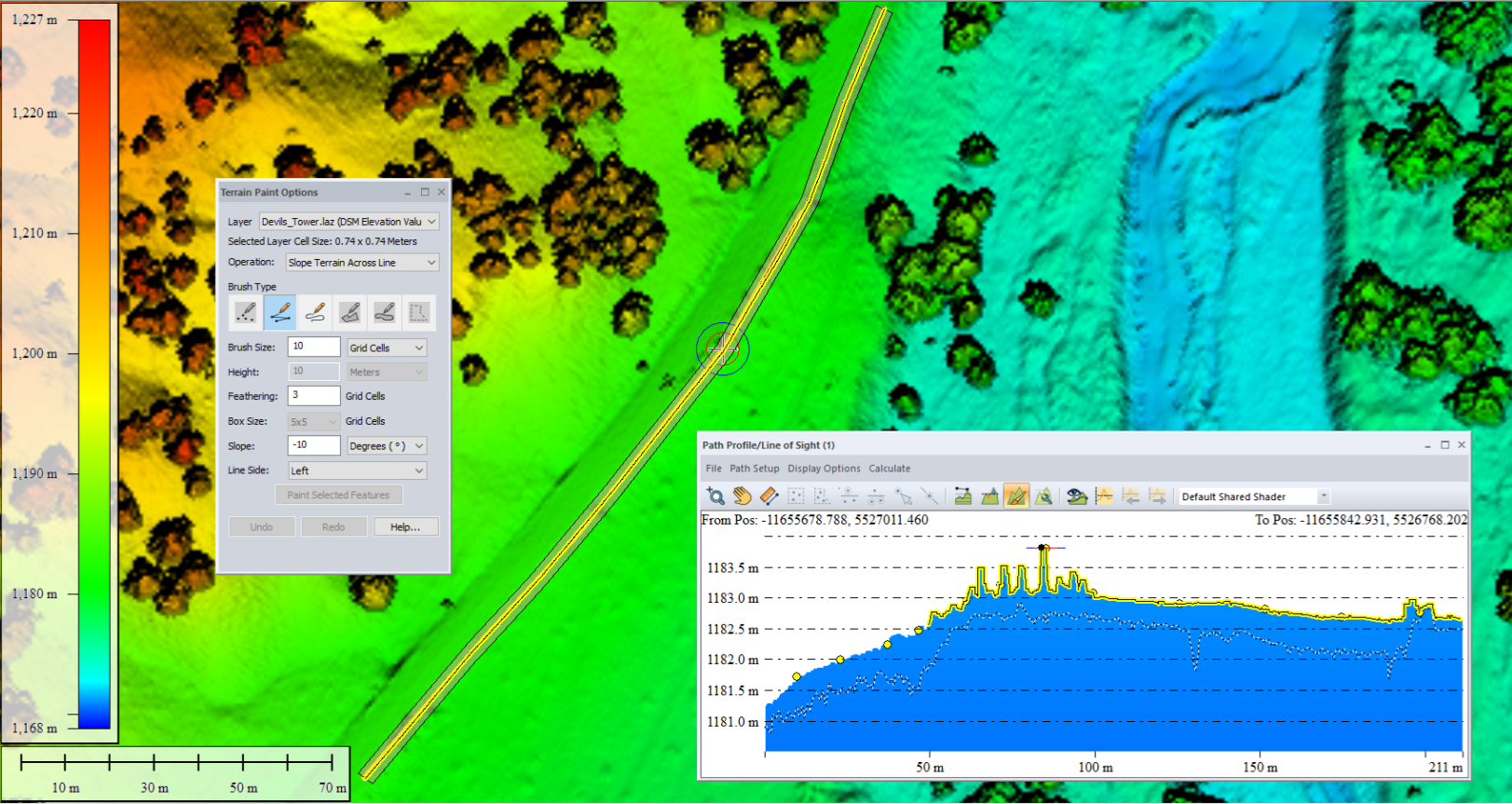
Die Funktion Neigung des Geländes über die Linie wurde verwendet, um eine 3 Fuß lange Neigung bei -10 Grad von der Straßenkante hinzuzufügen.
Löcher füllen
Die Einstellung Löcher füllen füllt neue Rasterzellenwerte auf der Grundlage der Umgebungsdaten auf. Die Verwendung dieser Funktion über das Pfadprofil-Werkzeug bietet die Möglichkeit, sofort zu sehen, welche neuen Höhenwerte aufgefüllt werden, ohne die Farbe beurteilen oder das Element-Info-Werkzeug verwenden zu müssen.
Tipp: Zu den Standardeinstellungen des Pfadprofilwerkzeugs gehört die Funktion "Interpolieren von Höhen zum Füllen von Regionen ohne Daten". Bevor Sie mit Löchern oder Regionen ohne Daten in Ihrem Raster arbeiten, ist es ratsam, diese Funktion auf der Registerkarte "Datenanzeige" der Pfadprofileinstellungen zunächst zu deaktivieren.
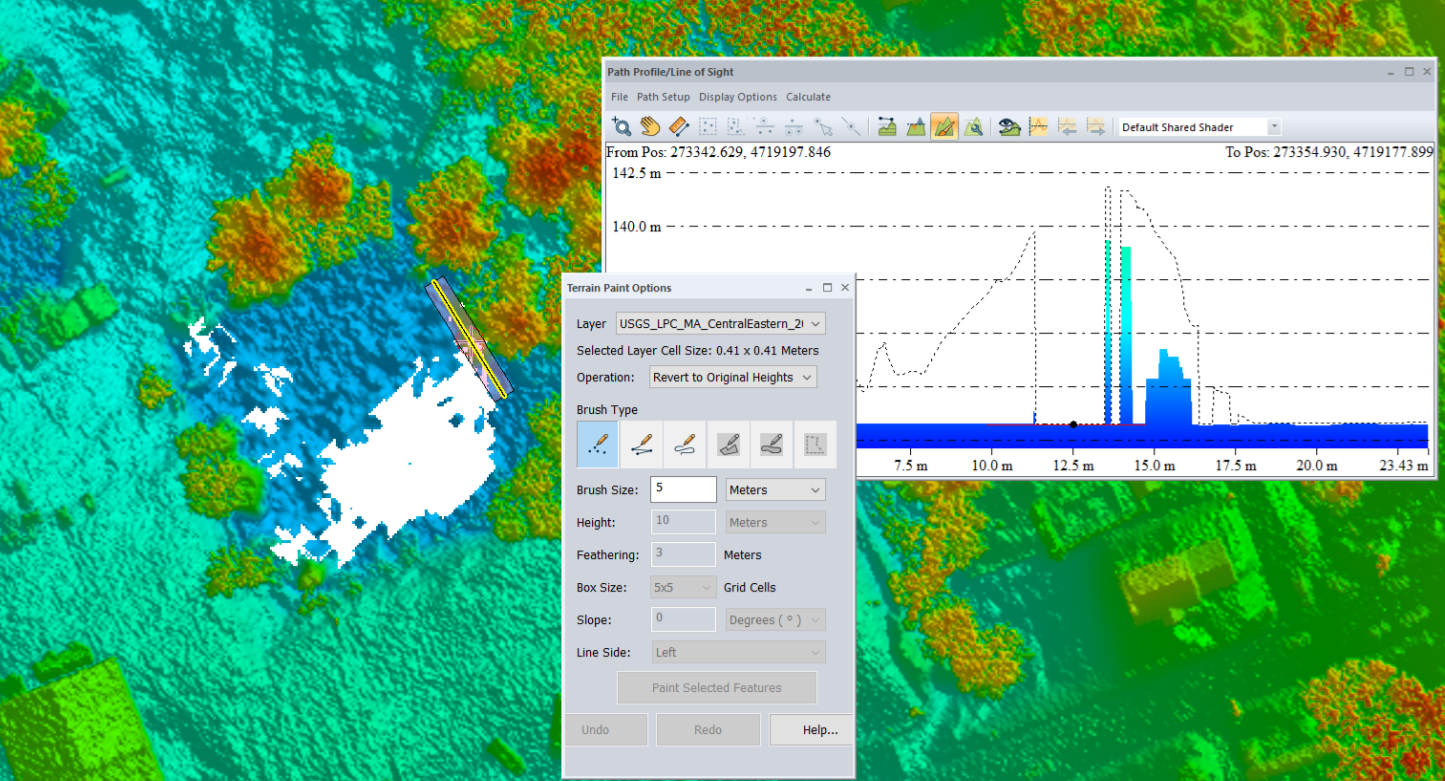
Lidar ist dafür bekannt, dass Wassermerkmale fehlen oder falsch dargestellt werden. Die Funktion "Löcher füllen" kann verwendet werden, um diese Löcher in Rasterebenen zu reparieren, die aus Lidar generiert wurden.
Auf "Keine Daten" setzen
Das Gegenteil der Funktion "Löcher füllen", "Auf keine Daten setzen", erzeugt Lücken im Gelände, indem es Daten aus dem angegebenen Bereich entfernt. Diese Funktion kann nützlich sein, um Löcher zu erzeugen, durch die eine andere Ebene durchscheinen soll. Informationen zum Entfernen von Daten innerhalb von Polygonen oder um Polygone herum finden Sie auf der Registerkarte "Zuschneiden" in den Optionen für Rasterebenen.
Glätten
Die Funktion Glätten führt einen fokalen Durchschnitt für alle Zellen innerhalb des Pinselbereichs durch. Sie ändert die Höhenwerte für die Pixel innerhalb des Bereichs, basierend auf der angegebenen Boxgröße. Standardmäßig ist die Feldgröße auf 5×5 Rasterzellen eingestellt, so dass jede Zelle innerhalb des Pinselbereichs auf der Grundlage der durchschnittlichen Höhe innerhalb der 5×5 Nachbarschaft, die diese spezifische Zelle umgibt, geändert wird.
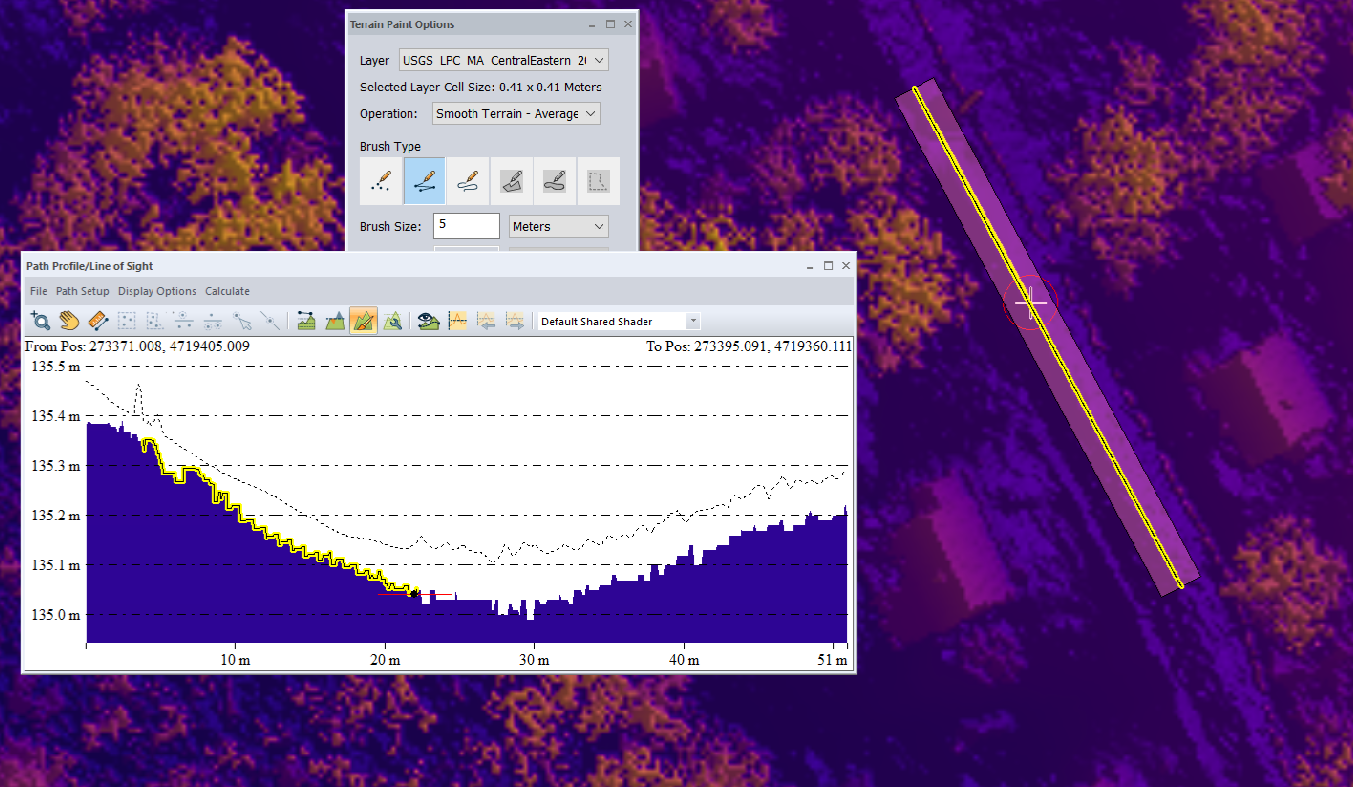
Hier wird die Funktion "Glätten" auf eine Straße in einer rauen/unruhigen Geländeebene angewendet.
Gelände anheben und Gelände absenken
Diese gegensätzlichen Optionen addieren oder subtrahieren die Höhe zum vorhandenen Wert. Wenn Sie die Geländeneigung oder -struktur beibehalten und gleichzeitig um eine bestimmte Strecke nach oben oder unten verschieben möchten, ist dies das richtige Werkzeug.
Unten wird ein Pfad entlang eines Kanals mit dem Linienpinsel und der Operation Gelände anheben um einen halben Meter angehoben. Dieses veränderte Gelände wirkt sich auf die weitere Analyse des Geländes aus, z. B. mit den Werkzeugen für die Wasserscheide- und Überflutungssimulation. In der 3D-Ansicht ist die Überlappung zwischen dem flacheren angehobenen Pfad und dem angrenzenden Gelände deutlich sichtbar. Dadurch wird eine realistischere Böschung geschaffen und ein abrupter Abfall von den geänderten Werten zu den benachbarten unbearbeiteten Werten verhindert.
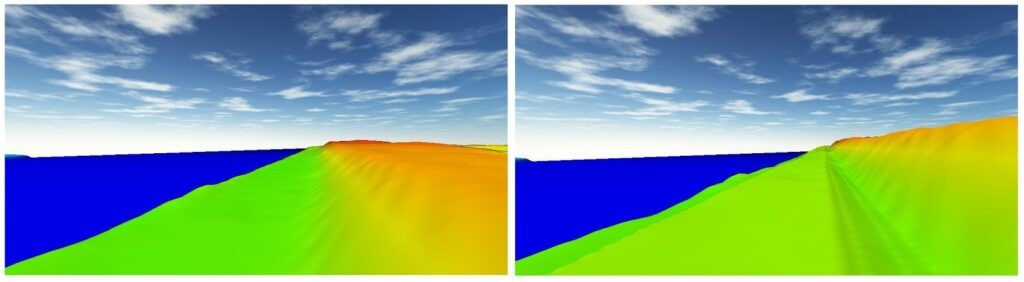
Geländehöhe einstellen
Geländehöhe festlegen wendet eine bestimmte Höhe innerhalb der Pinselausdehnung an. Im Gegensatz zu den Optionen Gelände anheben und absenken überschreibt dieser Vorgang die vorhandene Höhe mit dem definierten Höhenwert. Dieser Vorgang kann verwendet werden, um einen Bereich des Geländes zu glätten und Lücken in den Daten zu füllen.
Um zum Beispiel diese Brücke im 2D-Viewer zu bauen, müssten Sie Proben der Höhenlage von beiden Seiten nehmen. Mit dem Pfadprofil-Werkzeug können Sie die Ränder der Schlucht deutlich erkennen und die Höhe am Hang identifizieren, an dem die Brücke beginnen soll.
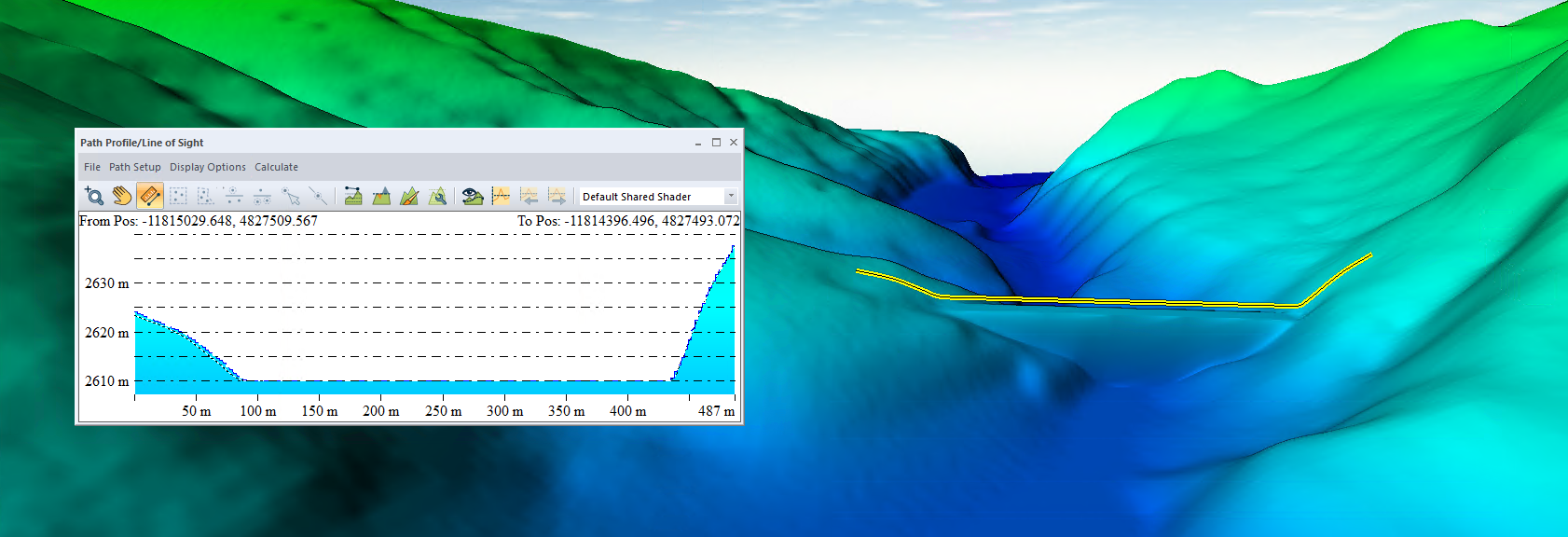
Die eingestellte Geländehöhe wurde verwendet, um einen Damm über einen Fluss in etwa 2620 m Höhe zu erstellen.
Zurückkehren zu den Originalhöhen
Auf Originalhöhen zurücksetzen macht alle am Gelände vorgenommenen Änderungen rückgängig und setzt die Pixelhöhen auf ihre ursprünglichen Werte zurück. Mit Auf Originalhöhen zurücksetzen können Sie alle Aktionen rückgängig machen, die in einem bestimmten Bereich vorgenommen wurden. Um aufeinanderfolgende Änderungen an der Ebene als Ganzes rückgängig zu machen, verwenden Sie die Schaltfläche Rückgängig am unteren Rand des Dialogs.
Tipp: Da das Gelände-Painting über eine eigene Rückgängig-Funktion verfügt, wird es nicht vom separaten Rückgängig-Werkzeug von Global Mapper erfasst, so dass Sie die im Gelände-Painting-Fenster verfügbaren Rückgängig- und Wiederherstellungsoptionen verwenden müssen.