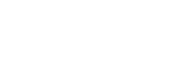Global Mapper Systemvoraussetzungen
Übersicht
- Anforderungen und Systemvoraussetzungen
- Internet-Verbindung
- Global Mapper mit Parallels auf einem Mac-Rechner
- Global Mapper auf einer virtuellen Maschine
Anforderungen und Systemvoraussetzungen
Die folgenden Voraussetzungen gelten für Global Mapper und Global Mapper Pro.
Für die Pixel-to-Point-Funktionalität von Global Mapper Pro gelten erweiterte Empfehlungen.
Mindest-Voraussetzungen
- Betriebssystem: Windows 10, Windows 11
- Minimum RAM: 8 GB
- Minimum HDD Platz: 600 MB, zzgl. Speicherplatz für Speichern und Erstellen von Daten
- Video-Treiber: Unterstützung für OpenGL v4.5 oder neuer (erforderlich für den 3D-Viewer)
- Hinweis: Um den 3D-Viewer über den Remote-Desktop nutzen zu können, muss der lizenzierte Rechner über eine Workstation-Grafikkarte verfügen. Netzwerklizenzen und Einzelplatzlizenzen, die nach Mai 2020 ausgestellt werden, unterstützen den Remote-Desktop-Zugriff über RDP. Andere Funktionen der Software funktionieren über RDP auch ohne eine Workstation-Grafikkarte.
Empfohlene Voraussetzungen
- 32GB RAM
- Spezielle 3D-Grafikkarte
- Solid State-Festplatte für Datenspeicherung und Zugriff
- Multi Core 64-Bit-Prozessor
Pixels-to-Points Mindest-Voraussetzungen
Diese Anforderungen gelten speziell für das Pixel-to-Point-Werkzeug in Global Mapper Pro.
- Mindestens 16 GB RAM
- i5 Prozessor oder besser oder vergleichbarer AMD Prozessor
- 64-Bit-Betriebssystem
Pixels-to-Points empfohlene Voraussetzungen
- 32 GB oder mehr RAM
- i7/i9 oder vergleichbarer AMD Prozessor
- nVidia-Grafikkarte, z. B. Serie 30XX oder neuer
- Mehrere Kerne (je mehr desto besser)
Anforderungen für Netzwerklizenzserver
- Betriebssystem: Windows Server 2016, Windows Server 2019, Windows Server 2020, Windows Server 2022, Windows 8.1, Windows 10, Windows 11
- Die Lizenzdienstprogramme benötigen im Durchschnitt zwischen 7 und 10 MB Arbeitsspeicher und minimalen Speicherplatz.
- Netzwerkkommunikation: Der Lizenzserver muss mit Client-Rechnern im Netzwerk kommunizieren, entweder durch Öffnen der TCP/IP-Ports, die von den Lizenzierungsdienstprogrammen (lmgrd.exe und bmgeo.exe) verwendet werden und in der Lizenzdatei angegeben sind, oder indem die Lizenzdienstprogramme direkt auf die Whitelist gesetzt werden. Weitere Informationen vgl. -> Netzwerk-Lizenzserver einrichten.
Es wird nicht empfohlen, Global Mapper auf demselben Rechner wie den Netzwerklizenzserver auszuführen.
Internet-Verbindung
Global Mapper kann auch ohne Internetverbindung ausgeführt werden. Die folgenden Tools erfordern eine Internetverbindung:
- Online-Aktivierung einer Einzelplatzlizenz
- Adresse finden / Geokodierung
- Verbindung zu Online-Daten
- Zoom zur Ansicht in Google Earth
- Cloud-Datensatz öffnen
- In die Cloud exportieren
- Suche nach EPSG-Code in der Projektionskonfiguration oder einem beliebigen Projektionsdialog, wenn der Projektionscode nicht in der integrierten oder generierten Datenbank enthalten ist.
- Die meisten der Ressourcen im Hilfemenü
Global Mapper mit Parallels auf einem Mac-Rechner
Global Mapper ist eine reine Windows-Applikation. Eine Unterstützung oder Support für Mac-Rechner ist nicht vorgesehen, das betrifft auch den Betrieb mit einer Virtualisierungslösung wie Parallels.
Dennoch haben wir Kunden, die Global Mapper mit Parallels auf einem Mac-Rechner betreiben. Wenn Sie das beabsichtigen, so können wir keine Garantie für den erfolgreichen Betrieb geben, aber eine wichtige Hilfe zur Installation, die uns ein Kunde gesandt hat, möchten wir Ihnen nicht vorenthalten:
- Damit die Installation von Global Mapper läuft, sollten Sie alle Freigaben von Parallels zum Daten-Sharing zwischen Windows und MacOS deaktivieren. Nach dem Deaktivieren müssen Sie den Installer neu laden.
- Anschließend läuft die Installation sauber durch (es scheint so, dass – bei aktiven Freigaben – die Downloads im Apple Bereich gespeichert werden).
- Getestet für die 64bit-Variante.
Global Mapper auf einer virtuellen Maschine
Der Betrieb von Global Mapper auf einer virtuellen Maschine wird nicht offiziell unterstützt. Es gibt zu viele Variablen und mögliche Konfigurationen einer VM, die vom Hersteller nicht getestet und offiziell unterstützt werden können. So kann es z.B. Probleme verursachen, wenn sich die MAC-Adresse der VM ändert (z.B. nach einem Neustart).
Theoretisch sollte es funktionieren, achten Sie aber darauf, dass Ihre VM mit stabiler Mac-Adresse arbeitet (oder einer stabilen Windows-Version).
Besonderheiten bei instabiler Mac-Adresse
Global Mapper Single-User-Floatinglizenz, wenn für RDP-Einsatz vorgesehen:
- Hier gibt es die Möglichkeit, eine Offline-Floating-Lizenz auf eine Disk-ID zu schreiben, die von der sich ändernden Host-ID nicht beeinflusst werden sollte. Diese Lizenz wäre auf einen Computer beschränkt, würde aber dennoch RDP-Zugriff ermöglichen.
- Um diese Lizenzdatei zu erzeugen, befolgen Sie bitte die folgenden Anweisungen und senden uns die erzeugten Informationen zu:
- Für Windows 7 und 10: Gehen Sie zu Start > Suche 'cmd' und drücken die Eingabetaste (je nach Windows-Version können Sie auch einfach 'cmd' direkt in die Funktion Suche starten eingeben).
- Geben Sie vol c: ein, und Sie erhalten die erforderlichen Informationen.
- Klicken Sie mit der rechten Maustaste auf das cmd-Fenster (am Rand), wählen Sie "Alles auswählen", kopieren die Ergebnisse und senden sie uns zu.
Global Mapper Netzwerklizenz
- Für Netzwerklizenzen ist es nicht möglich, eine Lizenz auf eine Disk-ID zu schreiben. Diese sind instabil und stellen ein Sicherheitsrisiko dar, da Datenträger-IDs leicht kopiert werden können.
- Allerdings kann Global Mapper selbst problemlos auf VM eingesetzt werden, wenn der Lizenzserver erreichbar ist.