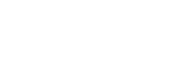Netzwerk-Lizenzserver einrichten
Generell: Wenn Sie z.B. eine Server-Lizenzdatei für die Version 25 erhalten, so können Sie nach wie vor auch ältere Versionen des Global Mapper auf Ihrem stationären Rechner damit aktivieren. Aber auf dem Server darf nur eine Version installiert sein.
Es wird nicht empfohlen, Global Mapper auf demselben Rechner wie den Netzwerklizenzserver auszuführen.
Die folgende Anleitung richtet sich an den Netzwerk-Administrator Ihres Lizenz-Servers:
1. Anforderungen für Netzwerklizenzserver
Die folgenden Anforderungen gelten für einen Netzwerkserver, der Global Mapper-Lizenzen hostet:
- Betriebssystem: Windows Server 2016, Windows Server 2019, Windows Server 2020, Windows Server 2022, Windows 8.1, Windows 10, Windows 11
- Die Lizenzdienstprogramme benötigen im Durchschnitt zwischen 7 und 10 MB Arbeitsspeicher und minimalen Speicherplatz.
- Netzwerkkommunikation: Der Lizenzserver muss mit Client-Computern im Netzwerk kommunizieren, entweder durch Öffnen der TCP/IP-Ports, die von den Lizenzierungsdienstprogrammen (lmgrd.exe und bmgeo.exe) verwendet werden und in der Lizenzdatei angegeben sind, oder indem die Lizenzdienstprogramme direkt auf die Whitelist gesetzt werden.
- Weitere Informationen finden Sie unter Fehlerbehebung bei Netzwerklizenzen
2. Wenn Sie einen neuen Netzwerk-Server aktivieren möchten:
- Verwenden Sie den folgenden Link, um alle notwendigen Dateien zu laden:
https://www.bluemarblegeo.com/downloads/licensing/lmtools_64_v11-19.zip - Detaillierte Schritte zum Einrichten dieser Tools und zum Abrufen der erforderlichen Lizenzinformationen finden Sie in Teil I des folgenden Links:
http://www.bluemarblegeo.com/knowledgebase/global-mapper/#netglobalmapper.html - Bitte senden Sie den LM-Tools-Bericht und einen Screenshot der Ethernet-Adresse und des Computer-/Hostnamens des Servers, die Sie in den obigen Schritten ermittelt haben, zusammen mit Ihrer Bestellnummer an authorize@bluemarblegeo.com.
- Sobald der Hersteller die Informationen erhalten hat, werden Sie kontaktiert und erhalten Ihre Lizenzdatei und weitere Support-Dateien.
2.1 System Account
Wenn der Service nicht startet, kann es manchmal notwendig sein, den Log On-Account in der Windows-Service-Konfiguration von einem definierten, automatisch erstellten Local Service Account auf Local System Account zu ändern, je nachdem, wie die Berechtigungen für lokale Dienste auf dem Server eingerichtet sind.
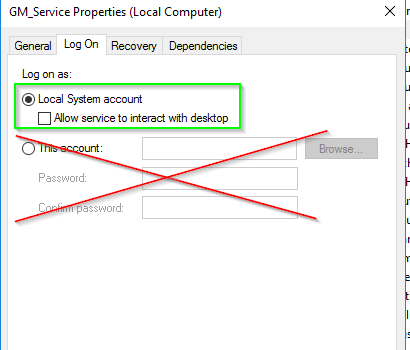
3. Wenn Sie ein Update Ihrer Network Lizenz erhalten möchten:
- Öffnen Sie LMTools auf Ihrem Server
- Öffnen Sie den Tab 'System Settings'.
- In der Gruppe 'HostId Settings' sehen Sie die Felder 'Ethernet Address' und 'Computer/Hardware'.
- Senden Sie Ihre Ethernet Address, Hardware Name und Bestellnummer an: support@geobridge.de (oder authorize@bluemarblegeo.com)
- Sobald der Hersteller die Informationen erhalten hat, werden Sie kontaktiert und erhalten Ihre Lizenzdatei und weitere Support-Dateien.
4. Für Kunden, die bereits eine Lizenz-Datei haben:
Ihre Server-Informationen werden mit den aktuellsten Informationen abgeglichen, die der Hersteller in seiner Datenbank hat. Wenn diese nicht zusammenpassen, erhalten Sie weitere Informationen, wie Sie die existierende Lizenz-Datei deaktivieren können.
Technischer Support: support@geobridge.de (oder geohelp@bluemarblegeo.com)
Support zur Lizenzierung: support@geobridge.de (oder authorize@bluemarblegeo.com)
5. Netzwerklizenz freigeben
Laden Sie zum Entfernen von Netzwerklizenzen das folgende Tool herunter:
https://www.bluemarblegeo.com/downloads/licensing/NetworkLicenseRemovalTool.zip (Windows Server 2012 und älter)
https://www.bluemarblegeo.com/downloads/licensing/NetworkLicenseRemovalToolN4.zip (Server, neuer als Windows Server 2012)
Führen Sie dieses Tool nach dem Herunterladen auf dem Server aus, auf dem sich die alte Netzwerklizenz befindet. Sie müssen die Lizenzdatei in das Tool laden und auf "Remove" klicken. Dadurch wird ein Popup-Fenster generiert, das einen sehr langen Removalcode enthält. Es ersetzt auch Ihre alte Lizenzdatei durch denselben Code. Bitte senden Sie uns die Lizenzdatei nach dem Removal-Prozess zusammen mit Ihrer Bestellnummer und den neuen Serverinformationen (Server-Name und physikalische Adresse) zu. Sie erhalten dann von uns eine Netzwerklizenz für Ihren neuen Server.
Der Removal-Prozess beeinflusst andere Software nicht, die ggfls. auf dem gleichen Server mit FlexLM verwaltet wird.
6. Nutzer einer Netzwerklizenz ermitteln
Um zu überprüfen, wer eine Lizenz ausgecheckt hat, öffnen Sie LMTOOLS und gehen auf die Registerkarte Serverstatus. Führen Sie eine Statusabfrage durch, um zu sehen, ob ein Benutzer eine Lizenzdatei ausgecheckt oder ausgeliehen hat.
7. Ändern des Lizenzierungs-Ports
Wenn Sie den Port Ihres Servers ändern möchten, beachten Sie die folgenden Angaben:
- Der erste Port, der Lizenzierungs-Port, wird in der ersten Zeile der Lizenzdatei angegeben. Der Standard-Lizenzierungsport in den von Blue Marble vertriebenen Lizenzen ist 27000.
- Bei Bedarf können Sie die Portnummer in der Lizenzdatei bearbeiten, indem Sie die Lizenzdatei in einem Texteditor öffnen und nur die Portnummer in der ersten Zeile der Datei ändern.
- Die vom Lizenzdienst verwendeten Ports müssen in der Firewall offen sein und dürfen nicht von anderen Diensten verwendet werden.
- Beispiel: Ändern Sie die Portnummer in der Lizenzdatei von 27000 auf 27010;
SERVER27010
- Der zweite Port, der Vendor-Daemon-Port, ist nicht statisch und wird standardmäßig nicht in der Lizenzdatei angegeben. Bei Bedarf können Sie diesen Port angeben, indem Sie die Lizenzdatei in einem Texteditor öffnen und PORT= gefolgt von der Portnummer in die zweite Zeile der Lizenzdatei nach VENDOR bmgeo einfügen. Beispiel: VENDOR bmgeo PORT=28000
Fügen Sie zum Beispiel in der Lizenzdatei in der zweiten Zeile nach VENDOR bmgeo PORT = 28000 ein:
SERVER27010 VENDOR bmgeo PORT=28000 USE_SERVER FEATURE GlobalMapper bmgeo 24.1 …..
- Denken Sie daran, dass beim Festlegen eines Ports auch die umliegenden Ports genutzt werden können (+/- 10), stellen Sie also sicher, dass diese ebenfalls offen und verfügbar sind.
- Nachdem Sie die Portnummer in der Lizenzdatei geändert haben, speichern Sie die Lizenzdatei und lesen Sie sie auf der Registerkarte Start/Stop/Read von lmtools.exe erneut ein.