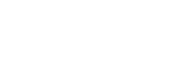Global Mapper - Rechnergebundene Lizenzen
Unter dem Begriff Rechnergebundene Lizenzen sind die Informationen sowohl für Einzelplatzlizenzen als auch für Single-User-Floatinglizenzen zusammengefasst.
Übersicht
- Online-Registrierung
- Offline-Registrierung
- Lizenzmanager
- Freigabe Lizenzen/Rechnerwechsel, Neuinstallation
- Single-User-Floatinglizenz (RDP)
- Testlizenz
1. Online-Registrierung
Melden Sie sich mit einem Blue Marble Geographics-Konto an, um eine Einzelplatz- oder Single-User-Floatinglizenz von einem kürzlich erworbenen Kauf zu aktivieren (dieser Prozess erfordert eine Bestellnummer). Sie können auch über diesen Weg eine Testlizenz anzufordern.
- Die Zugangsdaten (E-Mail und Passwort) sind dieselben, die Sie auch zum Download der Software verwendet haben.
- Beim Aktivieren eines Upgrades ist es wichtig, dass Ihre E-Mailadresse bereits in der Datenbank zu der Lizenz hinterlegt ist, die Sie aktivieren möchten. Sollte dies nicht der Fall sein, können Sie gerne eine weitere Mailadresse hinterlegen – wenden Sie sich dazu direkt an uns.
- Verwenden Sie den Link »Login verwalten«, um ein neues Konto zu erstellen oder ein Kennwort wiederherzustellen.
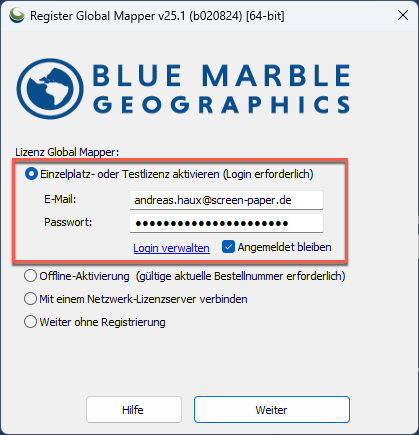
Im nächsten Fenster geben Sie Ihre Bestellnummer ein. Sofern Sie auch das Pro-Add-on erworben haben, aktivieren Sie die Checkbox neben Pro-Modul.
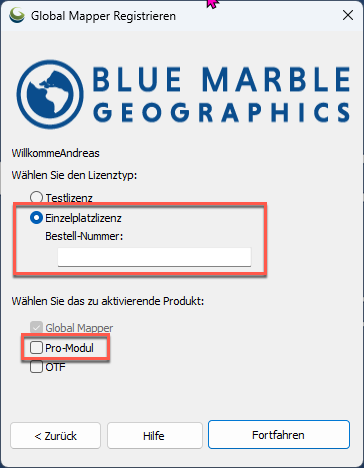
2. Offline-Registrierung
Wenn Ihr Rechner keine Internet-Verbindung hat oder Sie eine zeitlich befristete Testlizenz aktivieren möchten, so folgen Sie bitte der folgenden Anleitung.
2.1 Download GlobalMapper
Sofern Sie Global Mapper noch nicht installiert haben, laden Sie zuerst die aktuelle Version. Folgen Sie dazu den Erläuterungen auf dieser Seite: Download Global Mapper.
2.2 Host ID ermitteln
Nach erfolgreicher Installation benötigen wir von Ihnen die Host ID (Geräte-ID, auch Machine ID genannt), für die Ihre Lizenz aktiviert werden soll.
Bitte beachten Sie: Geräte-IDs können sich aus verschiedenen Gründen ändern, z. B. durch Computer-Updates, den Austausch von Docking-Stationen oder Wi-Fi-Adaptern oder den Austausch des Motherboards.
Aus diesem Grund ist es wichtig sicherzustellen, dass
- ein Rechner bei der Aktivierung einer Lizenz von allen drahtlosen Netzwerkadaptern oder Dockingstationen getrennt ist,
- bei einem Rechnerwechsel die Lizenz freigegeben wird, bevor Sie Änderungen vornehmen
Zur Ermittlung der Host ID gehen Sie in Global Mapper zu Hilfe > Lizenz Manager > Offline-Registrierung und kopieren die dort angezeigte Host ID.
Senden Sie die Host-ID (zusammen mit Ihrer Lizenznummer, sofern sie Ihnen vorliegt) an support@geobridge.de mit dem Hinweis, ob Sie die deutsche oder die englische Version testen möchten.
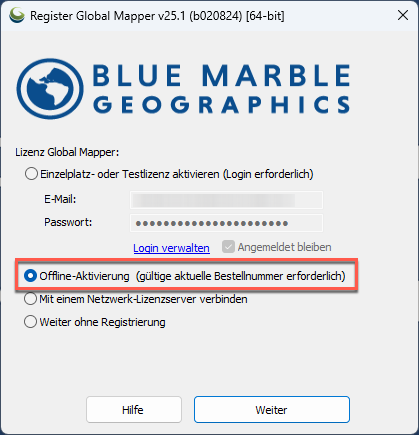
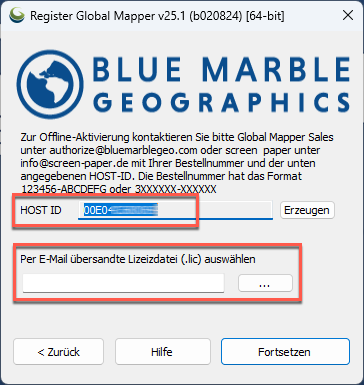
Alternativ können Sie die Host ID über Command auslesen:
• Rechts-klicken Sie auf Start->Ausführen (unter Windows 10/8/7/Vista klicken Sie auf Start und dann in das Schnellsuchfeld).
• Geben Sie „cmd“ ein und drücken Sie die Eingabetaste.
• Dadurch wird eine leere Eingabeaufforderung mit einem blinkenden Cursor angezeigt, der auf Benutzereingaben wartet.
• Geben Sie „ipconfig/all“ ein und drücken die Eingabetaste.
• Durchsuchen Sie den resultierenden Ausgabetext nach der Zeile mit dem Titel "Ethernet Adapter Local Area Connection".
• Der 12-stellige Code in dieser Zeile ist die Host-ID für Ihren Computer
2.3 Lizenz aktivieren
Sie erhalten per E-Mail eine oder zwei Lizenzdateien (Standard-Lizenz für Global Mapper, Pro-Lizenz zur Aktivierung des Pro Add-on, siehe nächsten Punkt).
2.3.1 Standardlizenz aktivieren
- Kopieren Sie die Global Mapper-Datei auf Ihren lokalen Rechner an einen Ort, zu dem Sie leicht navigieren können.
- Gehen Sie in Global Mapper erneut zu Hilfe > Lizenz Manager > Offline-Registrierung. Aktivieren Sie dann die Option Per E-Mail bereitgestellte Lizenzdatei (.lic) auswählen, suchen Sie nach der Datei (...) und wählen die Lizenzdatei aus.
- Klicken Sie auf Weiter. Die Lizenzdatei wird in das richtige Verzeichnis auf Ihrem Rechner importiert.
Damit ist die Standard-Lizenz aktiviert.
2.3.2 Pro-Lizenz aktivieren
Um auch das Pro Add-on zu aktivieren, gehen Sie wieder zu Hilfe > Lizenz Manager und klicken auf die Checkbox vor Global Mapper Pro:
Ein neues Fenster öffnet sich, wählen Sie wie vorher die Pro-Lizenzdatei auf Ihrem Rechner aus.
Im Lizenzmanager ist nun auch die Pro-Erweiterung aktiviert.
Schließen Sie den Lizenzmanager mit OK.
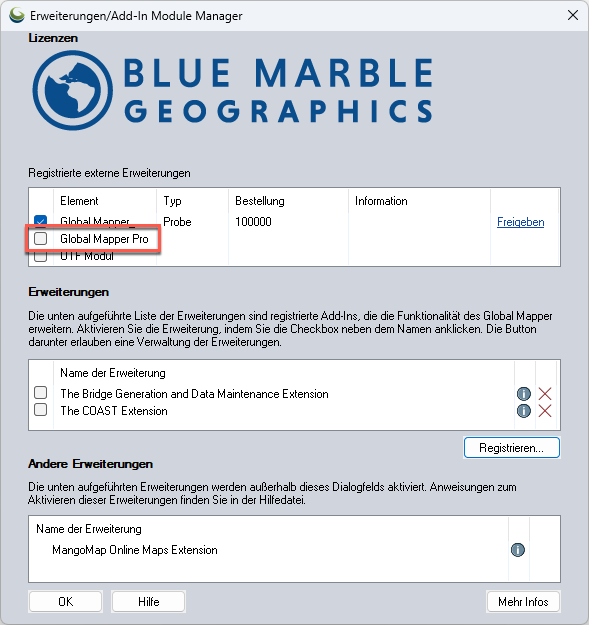
3. Lizenzmanager
Wenn die Software registriert wurde, können Sie den Lizenzmanager unter dem Hilfe-Menü aufrufen.


Dort haben Sie verschiedene Optionen:
- Übersicht der registrierten Module
- Anzeige der Host ID (falls Sie z.B. nachträglich eine Testlizenz für das Global-Mapper-Pro-Modul anfordern möchten, vgl. die Markierung unter Information).
- Release - Freigabe der Lizenz (vgl. nächsten Punkt)
4. Freigabe Lizenzen/Rechnerwechsel
Wenn Sie:
- eine Single-User-Floating-Lizenz haben und den Rechner wechseln,
- den Rechner wechseln müssen, da z.B. der alte ausgetauscht wird,
dann können Sie über Release die Lizenz freigeben(vgl.die obige Abbildung).
Damit wird die Lizenz deaktiviert und ein »Removal-Code« erzeugt:
- Wenn Sie mit dem Internet verbunden sind, dann wird automatisch in der Datenbank die Lizenz freigegeben. Senden Sie uns die Host ID zu, und wir kümmern uns um die Freischaltung.
- In jedem Fall wird der Removal-Code in die Zwischenablage kopiert, außerdem wird die Lizenzdatei „...lic“ umbenannt in „...removol_lic“. Den Code oder die umbenannte Lizenzdatei senden Sie zusammen mit der Host ID an uns oder authorize@bluemarblegeo.com, Sie erhalten dann eine neue Lizenzdatei zugesandt.
- Die Freigabe kann auch z.B. nur für das Pro Add-on erfolgen, wenn Sie zwei oder mehr Global Mapper Lizenzen haben und das Add-on umziehen möchten.
Bitte beachten Sie: Für die Standard-Lizenz des Global Mapper ist die Anzahl der Rechnerwechsel begrenzt!
4.1 Vollständige Neuinstallation
Bitte beachten Sie, dass Sie bei einer vollständigen Neuinstallation viele benutzerdefinierte Einstellungen wie benutzerdefinierte Symbole, benutzerdefinierte Online-Quellen und Symbolleistenkonfigurationen für alle GM-Versionen auf diesem Computer verlieren werden.
- Diese können im Menü „Hilfe“ > „Benutzereinstellungen exportieren“ gespeichert (und später wieder geladen) werden. Speichern Sie diese Datei an einem Ort wie dem Desktop oder dem Ordner „Dokumente“ (nicht im Programmordner von Global Mapper).
Verwenden Sie „Windows-Programme hinzufügen oder entfernen“, um Global Mapper zu deinstallieren.
Nach Abschluss dieses Vorgangs sollten Sie sicherstellen, dass die folgenden drei Verzeichnisse ebenfalls gelöscht wurden. Löschen Sie sie bei Bedarf manuell:
- C:ProgramDataGlobalMapper - *Der Programmdatenordner ist ein versteckter Ordner. Wenn er versteckt ist, klicken Sie mit der rechten Maustaste auf die Schaltfläche Start und klicken Sie auf Suchen und suchen Sie nach „Versteckte Ordner anzeigen“. Wenn er in der Suche angezeigt wird, klicken Sie darauf. Suchen Sie im nächsten Fenster nach der Option „Versteckte Dateien, Ordner und Laufwerke anzeigen“, wählen Sie sie aus und klicken Sie auf OK.
- C:Program FilesGlobalMapperXX_64bit
- C:UsersUserNameAppDataLocalGlobalMapper
Suchen Sie im Startmenü oder in der Suchleiste nach „regedit“, um den Registrierungseditor zu öffnen, und löschen Sie den folgenden Registrierungsschlüssel: ComputerHKEY_CURRENT_USERSoftwareGlobal Mapper
5. Single-User-Floatinglizenz (RDP)
Mit einer Single-User-Floatinglizenz kann ein Anwender problemlos zwischen mehreren Rechnern wechseln. Für den Wechselprozess ist eine bestehende Internetverbindung Voraussetzung, für den Betrieb der Software dann nicht mehr.
Und so funktioniert es:
- Sie installieren die Software auf einem Rechner wie gewohnt als Einzelplatzlizenz.
- Wenn Sie auf einen anderen Rechner wechseln wollen, so deaktivieren Sie zuerst die Lizenz auf dem ersten Rechner wie oben beschrieben. Damit ist die Lizenz auf dem Lizenzserver von Blue Marble wieder frei.
- Jetzt können Sie sie auf einem anderen Rechner wieder aktivieren mit Ihrer bekannten Lizenznummer.
Außerdem ist es mit der Single-User-Floatinglizenz möglich, Global Mapper mittels RDP (Remote Desktop Protocol) zu starten.
6. Testlizenz
Wenn Sie eine voll funktionsfähige Testlizenz für 14 Tage benötigen, dann verfahren Sie wie unter -> Global Mapper Testversion beschrieben.
Sie können aber auch eine eingeschränkte Testlizenz aktivieren, indem Sie die Option neben Weiter ohne Registrierung anklicken.
Diese Version bietet sich in zwei Fällen an:
- Global Mapper als Viewer benutzen
Mit den im folgenden genannten Einschränkungen können Sie die Software als reinen Viewer verwenden und so z.B. eigene Daten zur Ansicht weitergeben. - Global Mapper erkunden
Wenn Sie ohne Registrierung fortfahren, ist die Software in seiner Nutzung eingeschränkt. Machen Sie sich auf diesem Weg ein erstes Bild von der Software – und wenn Sie dann Global Mapper ausführlicher testen möchten, so fordern Sie bei uns die14-tägige Testlizenz an, die einen vollen Zugriff auf die Software ermöglicht. Senden Sie uns dazu einfach die Host ID (siehe Punkt 2.).
Im nicht-registrieren Modus unterliegt die Verwendung von Global Mapper den folgenden Einschränkungen:
Sie können ...
- ... keine Daten in ein beliebiges Format exportieren.
- ... maximal 4 Dateien gleichzeitig laden. Mit der Vollversion können Sie beliebig viele Dateien gleichzeitig laden.
- ... die geladenen Höhendaten nicht in 3D anzeigen.
- ... keine Arbeitsbereiche laden.
- ... keine Sichtbarkeits-Berechnungen mit geladenen Höhendaten durchführen (Linear oder Sichtbarkeitsbereich).
- ... keine Auf und Abtrags-Volumenberechnungen mit geladenen Höhendaten durchführen.
- ... nicht mit Kartenkatalogen arbeiten.
- ... keine Daten von WMS-, OSM- und TMS-Kartenservern herunterladen.
- ... georeferenzierte Rasterbilder nicht speichern.
- ... Attributdateien nicht mit geladenen Daten verknüpfen.
- ... nicht in einem bestimmten Maßstab drucken (z. B. 1: 1000).
Außerdem ...
- ... müssen Sie jedes Mal, wenn Sie das Programm ausführen, ein »nerviges« Registrierungsdialogfeld ertragen. Und haben keinen Anspruch auf E-Mail-Support.