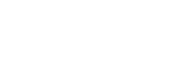Automatische Identifizierung von Bodenkontrollpunkten in Drohnen-/UAV-Bildern
Bodenkontrollpunkte (Ground Control Points, GCP) sind eine wichtige Methode zur Verbesserung der Genauigkeit in der Photogrammetrie. Dieser Prozess wurde in Global Mapper Pro v25.1 erheblich verbessert. Der Vorteil der Einbeziehung von GCPs in die Verarbeitung besteht darin, dass Benutzer die Präzision hochgenauer GNSS-Einheiten für Bilder nutzen können, die mit Drohnen/UAVs aufgenommen wurden. Traditionell war dies ein mühsamer manueller Arbeitsablauf, da jedes Punktmerkmal mit dem Pixel verknüpft werden muss, in dem es im gesamten Bilddatensatz erscheint. Um diesen Prozess zu optimieren, identifiziert und markiert ein neues Tool in Global Mapper Pro v25.1 GCPs automatisch in Bildern, wodurch dieser Prozess schneller und weniger zeitaufwendig wird.
Der Ground Control Point Manager ist das neue Werkzeug zum automatischen Platzieren von GCP-Markierungen in Ihren Drohnen-/UAV-Bildern.
Was ist Pixels to Points (P2P)?
"Pixels to Points", oft auch als P2P bezeichnet, ist ein photogrammetrisches Verarbeitungswerkzeug in Global Mapper Pro, das überlappende Bilder verwendet, um fototexturierte 3D-Modelle, Orthobilder und hochauflösende Punktwolken zu erstellen. Diese generierten Datenmodelle können dann in Global Mapper verwendet werden, um das Geländevolumen zu messen, Strukturen zu bewerten, detaillierte Basiskarten zu erstellen und vieles mehr.
Der Ground Control Points Manager ist das neueste Werkzeug zur Verbesserung des Workflows in Pixels to Points (P2P). Dies ist Teil der fortlaufenden Arbeit von Blue Marble, die Qualität und Verarbeitungsgeschwindigkeit der P2P-Ausgabe mit jeder neuen Version zu verbessern.
Der neue Ground Control Point Manager
Neue erweiterte Funktionen für Bodenkontrollpunkte in Global Mapper Pro v25.1 wurden in einem dedizierten Verwaltungsfenster organisiert. Der GCP-Manager kann über das Hauptdialogfeld P2P aufgerufen werden. Laden Sie zunächst die Bilder und wählen Sie dann die Schaltfläche "Bodenkontrollpunkte", um den Manager zu öffnen. Klicken Sie hier auf einen Punkt aus der Liste, um die Liste der vorgeschlagenen Bilder mit Bildern zu füllen, die sich mit dem ausgewählten Punkt überschneiden. Diese Liste basiert auf einer ungefähren Messung der Abdeckung, da die Bildabdeckungen erst offiziell berechnet werden, wenn der photogrammetrische Prozess beginnt.
Das automatische GCP-Identifizierungstool kann viele verschiedene Arten von eindeutigen GCPs in den Bildern erkennen, wie weiter unten erläutert wird. Für GCPs, die nicht einzeln visuell identifiziert werden können, kann für jedes Bild eine manuelle Punktplatzierung mit der Option "Kontrollpunkt zum Bild hinzufügen" vorgenommen werden.
Automatische GCP-Identifizierung und -Platzierung
Funktional besteht die Grundvoraussetzung für ein Bodenkontrollpunktziel darin, dass es sich um ein einzigartiges Objekt handeln muss, das in den Bildern eindeutig identifizierbar ist. Ein traditioneller Vermessungsmarker ist ideal, aber auch die Ecke einer Parklinie, ein Pappteller mit einem mittels Klebeband aufgeklebten X darauf, der auf dem Boden befestigt ist, und etwas, dessen genaue Mitte man sehen und markieren kann, sollte funktionieren. Wenn die Elemente eindeutig sind, können sie automatisch mit dem neuen GCP-Werkzeug platziert werden. Bei diesem Verfahren wird eine Methode der Formerkennung verwendet, um ähnliche Elemente in den anderen Bildern zu identifizieren.
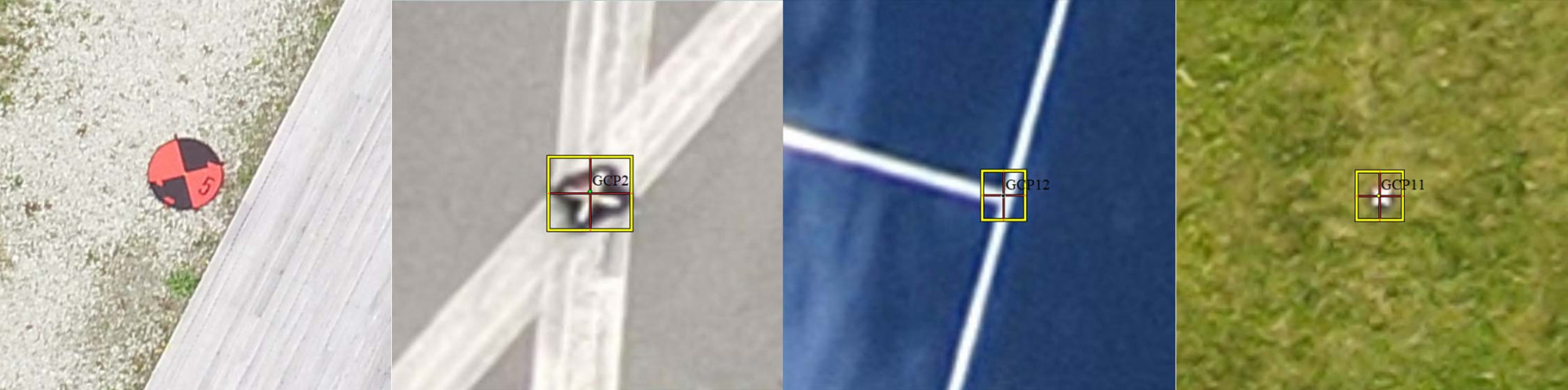
Einige Beispiele für einzigartige, identifizierbare GCPs sind gesprühte Kreuze, sich kreuzende Linien eines Tennisplatzes, eine gesprühte Markierung im Gras und vieles mehr.
Verwenden Sie die Schaltfläche "Ziel im Bild definieren", um den Bodenkontrollpunkt in einem Bild zu identifizieren. Klicken Sie auf die Mitte des Ziels (dort, wo der Kontrollpunkt platziert werden soll) und ziehen Sie die Maus nach außen, bis das Kästchen das Ziel abdeckt. Die Funktion wird in der Mitte des Ziels platziert, wie im Bild markiert. Zoomen Sie heran und versuchen Sie, bei der Auswahl des Pixels, das die Mitte des GCP darstellen soll, so genau wie möglich zu sein. Dies wird verwendet, um diesen GCP in den überlappenden Bildern zu identifizieren, und muss nur einmal pro GCP durchgeführt werden.
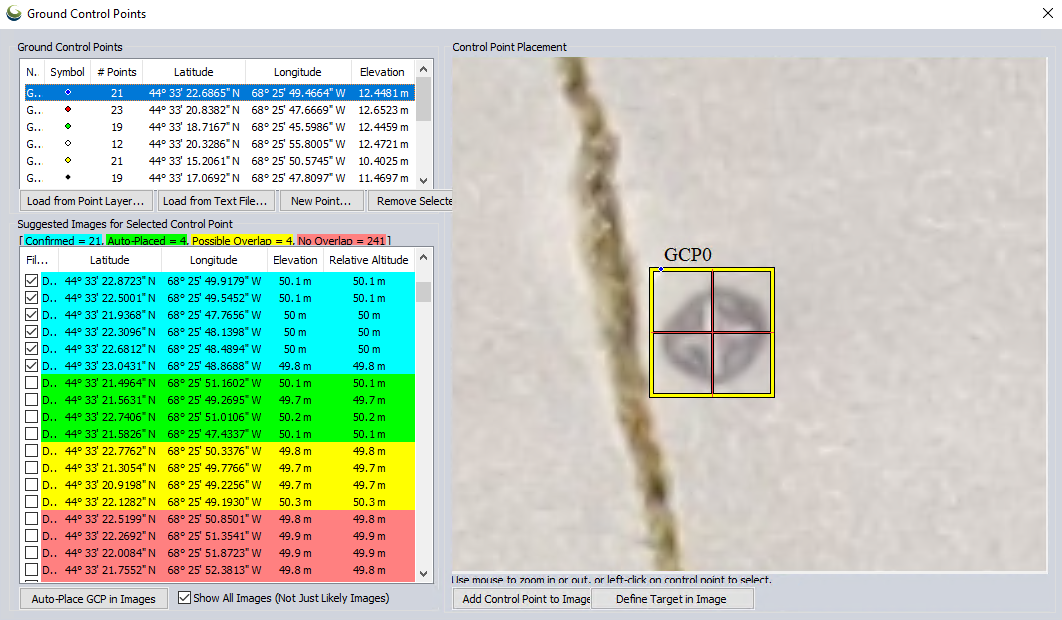
Bilder werden je nach Wahrscheinlichkeit der Punktidentifizierung farbcodiert.
Auf der Grundlage seiner Bewertung wird Global Mapper die Bilder entsprechend der Zuverlässigkeit der Punktidentifizierung farblich kennzeichnen. Bilder mit bestätigten Kontrollpunktpositionen, die Sie genehmigt haben, werden blau hervorgehoben. Automatisch platzierte Markierungen, die nicht verifiziert wurden, sind grün, und Bilder, die eine mögliche Überlappung mit dem GCP aufweisen, aber kein Ziel enthalten, das visuell identifiziert werden konnte, sind gelb.
Um die Genauigkeit so weit wie möglich zu verbessern, bestätigen Sie so viele GCP-Positionen wie möglich. Nur bestätigte Punktpositionen werden bei der Verarbeitung berücksichtigt. Nicht bestätigte automatisch platzierte Punkte werden ignoriert.
Um einen GCP-Standort zu bestätigen, klicken Sie auf ein Bild aus der Liste und suchen Sie das Ziel im Bild. Wenn der Punkt korrekt im Bild platziert ist, bestätigen Sie seine Position, indem Sie das Kästchen neben dem Bildnamen markieren. Passen Sie bei Bedarf die Position des Kontrollpunkts an, indem Sie auf die Punktfunktion klicken und sie ziehen. Durch die Anpassung der Position wird das Bild automatisch bestätigt. Hinweis: Die Farben und Beschriftungen der Punktsymbole können durch Doppelklicken auf den Bodenkontrollpunkt in der Liste geändert werden. Eine ausführliche Schritt-für-Schritt-Anleitung finden Sie in der Wissensdatenbank.
Platzierte Markierungen können für die spätere Verarbeitung gespeichert werden. Diese Option finden Sie im Hauptfenster von P2P, indem Sie eine .P2Pgmp-Datei über das Menü "Datei" exportieren. Dies umfasst Ihre Bilder, GCP-Ebene, Verarbeitungs- und Assistenteneinstellungen sowie GCP-Positionen in den Bildern.