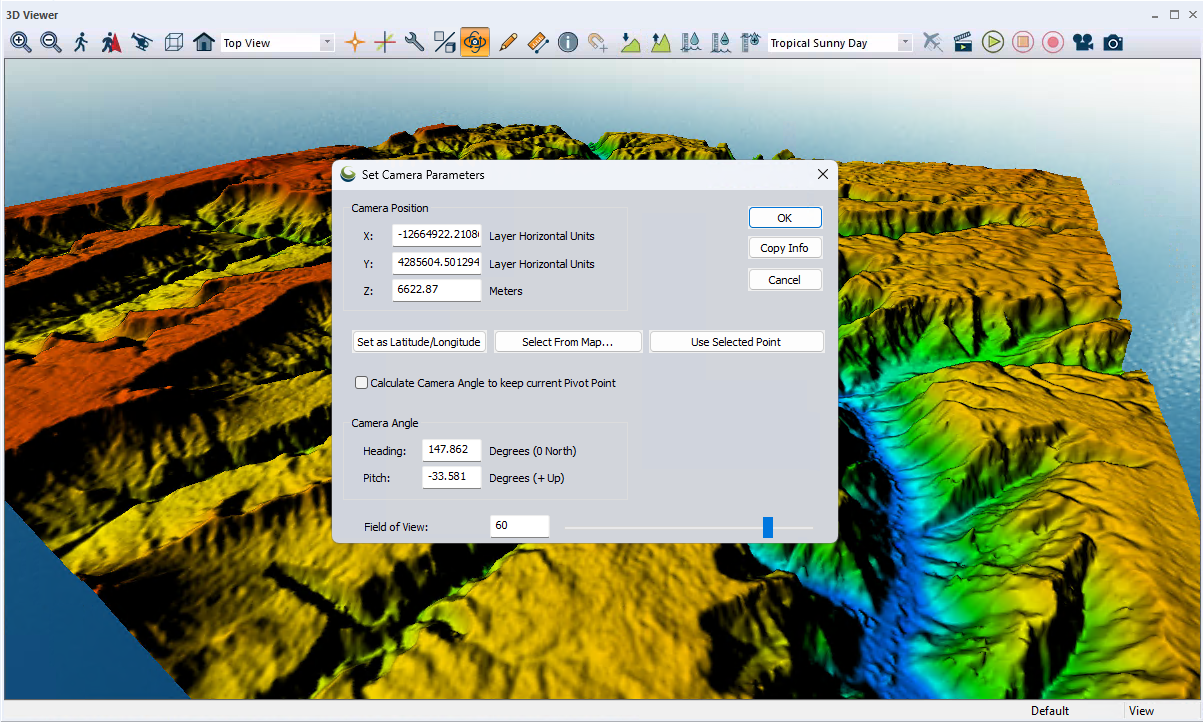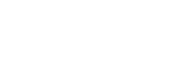Die wichtigsten neuen Funktionen in Global Mapper v26.1
Global Mapper® v26.1 enthält neue Werkzeugkonfigurationen, einen optimierten Prozess für den Zugriff auf Online-Daten und die Option, parallele Linien zu erstellen. Weitere Verbesserungen sind eine neue Skripting-Symbolleiste und ein überarbeitetes Kartenelement-Kontrollzentrum für eine einfachere Elementverwaltung.
Möchten Sie mehr darüber erfahren, wie Sie Ihre Arbeitsabläufe mit Global Mapper Scripting automatisieren können? Mit dem neuen Skript-Werkzeug Favoriten können Sie mühelos Skripte speichern und ausführen. Informieren Sie sich über die neuen Skripting- und erweiterten Verarbeitungstools in Global Mapper Pro®: Die wichtigsten neuen Funktionen in Global Mapper Pro v26.1
Der Digitalisierer wird organisiert
Erleben Sie den neuen "Groove" des Digitalisierers in Version 26.1. Die Sammlung der Vektoranalyse-Werkzeuge wurde zu einem andockbaren Werkzeugsatz umgestaltet. Das neue Werkzeug-Set kombiniert die Erstellungs-, Bearbeitungs- und erweiterten Werkzeugleisten und kann über das Symbol Bleistift + Werkzeugkasten in der Werkzeugleiste geöffnet werden. Ähnlich wie bei den ursprünglichen Symbolleisten werden Werkzeuge, die nicht für aktuell ausgewählte Daten verwendet werden können, deaktiviert.
Wenn Sie die alte Ansicht dieser Werkzeuge verwenden möchten, sind alle ursprünglichen Symbolleisten weiterhin über das Menü Ansicht verfügbar.
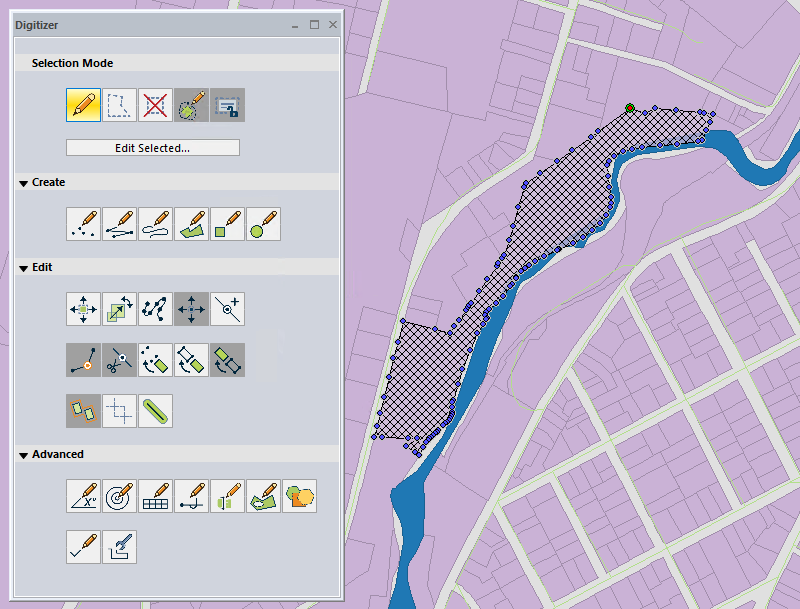
Das neue Digitalisier-Werkzeug-Set ist andockbar, um den Zugriff auf gängige Vektoranalysewerkzeuge zu erleichtern.
Nicht überlappende parallele Linien erstellen
Die neueste Ergänzung, die Erstellung paralleler Linien im Abstand von ausgewählten Linien-Elementen, befindet sich im Rechts-Klick-Menü Erweiterte Elementerstellung. Mit dieser sehr gefragten Funktion können Anwender einen beliebigen Vektor auswählen, um daraus parallele Linien zu erzeugen. Es gibt Optionen zur Konfiguration der Anzahl der parallelen Linien, des Versatzes zwischen den Linien und der Seite der ausgewählten Linie, auf der die Elemente erzeugt werden sollen.
Das Kontrollkästchen Nicht überlappende Linien erzeugen passt die Länge der erzeugten Segmente an, um eine Überlappung mit dem übergeordneten Elemente zu vermeiden, während das Nichtaktivieren dieser Option eine doppelte Geometrie erzeugt, die parallel zum ersten Segment der Linie verschoben wird.
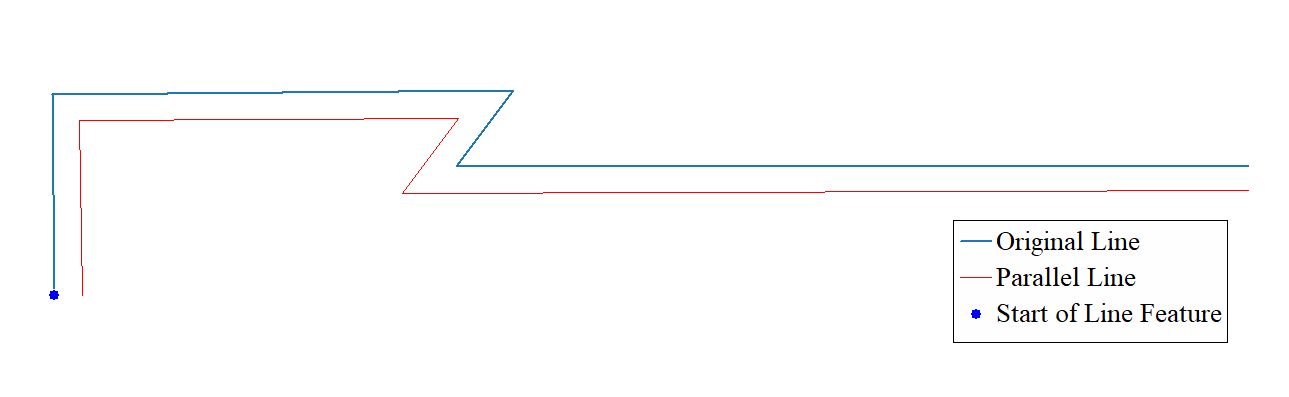
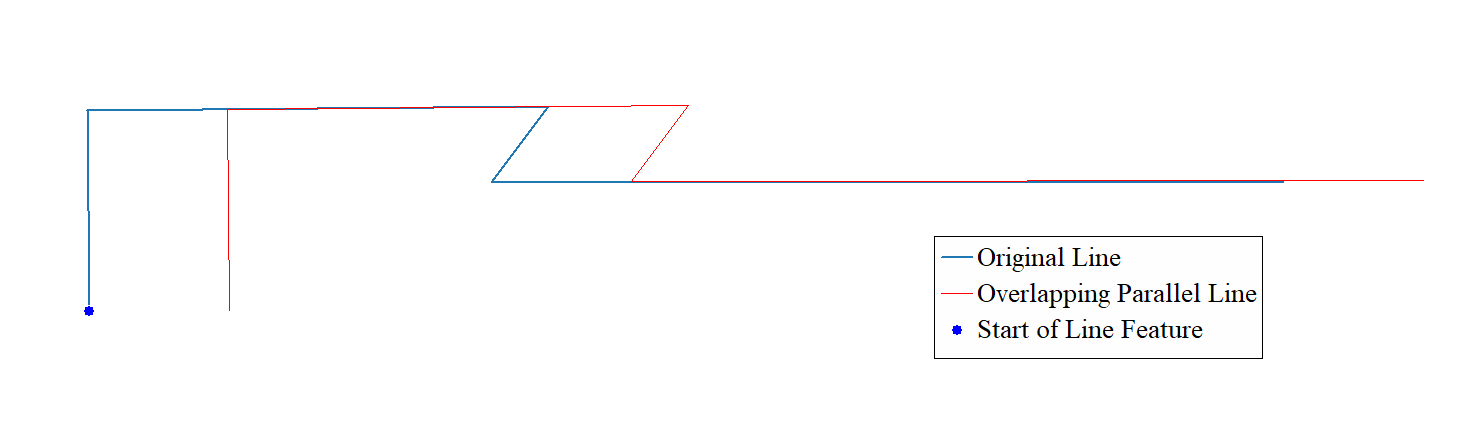
Verwenden Sie die Option "Nicht überlappende Linien erstellen", um zu bestimmen, ob sich die parallelen Linien überlappen oder in der Größe und Lage angepasst werden.
Die Erweiterung der Online-Datenquellen-Interface
Das Werkzeug Verbindung zu Online-Daten ist seit langem ein fester Bestandteil von Global Mapper. In Version 26.1 wurde die Benutzeroberfläche neu gestaltet. Die robuste Sammlung integrierter Quellen wurde zur einfacheren Navigation in Registerkarten gegliedert. Auf der Registerkarte Favoriten finden Sie einige bei den Fans beliebte Datenquellen mit einer kleinen Vorschau der Daten. Quellen auf der Registerkarte Premium bieten oft Daten von höherer Qualität, erfordern jedoch Konten bei einem Drittanbieter.
Weitere Informationen zu einer Quelle erhalten Sie, indem Sie mit der rechten Maustaste auf eine Quelle klicken und Webseite der Quelle anzeigen/ Nutzungsbedingungen wählen.
Es ist nicht mehr nötig, alle Quellen immer wieder nach der gleichen Quelle zu durchsuchen. Benutzer können jetzt ihre häufig verwendeten GIS-/Geodatenquellen auf der Registerkarte Favoriten speichern, indem sie mit der rechten Maustaste klicken und Favoritenquelle auswählen. Zur leichteren Identifizierung können den Quellen auch Vorschaubilder hinzugefügt werden.
Die vollständige Sammlung der Quellen, sortiert nach Datentyp, ist weiterhin auf der Registerkarte Alle Quellen zu finden.
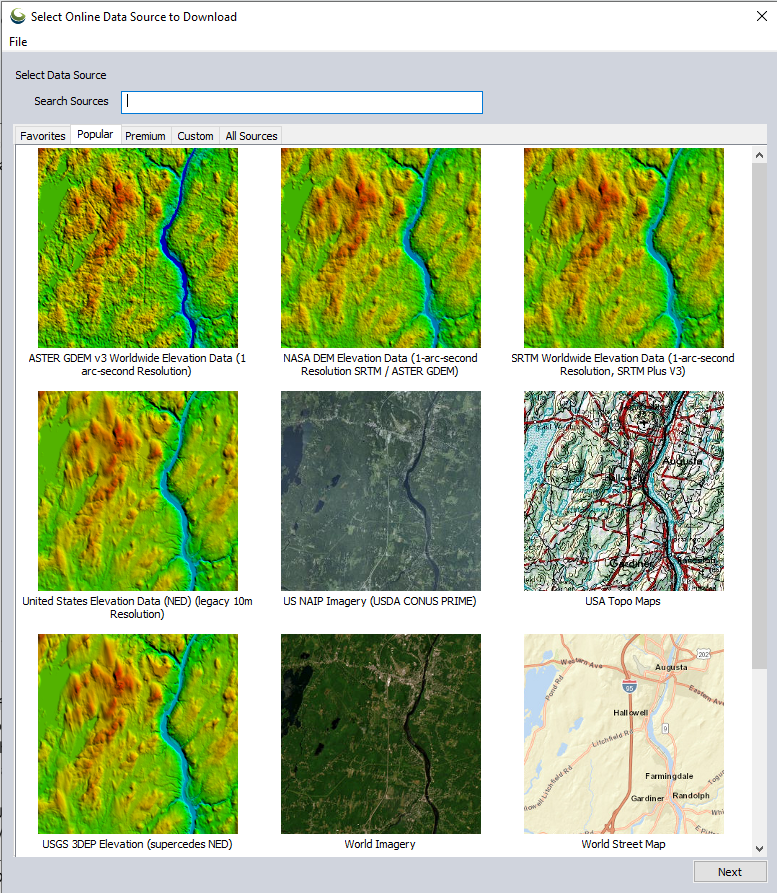
Bei der Aktualisierung der Benutzeroberfläche für das Online-Datentool werden die Quellen zur leichteren Navigation in separate Registerkarten unterteilt.
Wenn Benutzer eine neue Quelle auf der Registerkarte Individuell hinzufügen möchten, wurden die bisherigen Aktionsschaltflächen in einem neuen Menü Datei angeordnet. Zu den anderen Vorgängen, die in das Menü Datei verschoben wurden, gehören: das Laden eines Bildes aus dem Internet, das Löschen des Cache oder das Speichern von Quellendefinitionen in einer XML-Datei.
Benutzer, die Offline-Zugriff auf Online-Datenquellen benötigen oder die Analysewerkzeuge von Global Mapper mit den Daten verwenden wollen, müssen die entsprechende(n) Quelle(n) in eine lokale Datei exportieren. In v26.1 können mit der Option Online-Daten direkt in Dateien exportieren die Daten direkt gespeichert werden. Eine zusätzliche Checkbox importiert die Daten direkt in einen Arbeitsbereich, nachdem sie lokal gespeichert worden sind.
Verbesserungen beim Textdatei-Import
Beim Importieren einer ASCII-Textdatei, z. B. einer .txt- oder .csv-Datei, bietet das Dialogfeld Textdatei-Import eine Auswahl von Werkzeugen, mit denen Global Mapper angewiesen wird, die Datei zu lesen. In Version 26.1 wurde das Dialogfeld benutzerfreundlicher gestaltet, indem einige Optionsfelder nun in Dropdown-Listen umgewandelt wurden, der Import mit X-, Y- und Z-Spalten verbessert wurde und ein benutzerdefiniertes Textdatei-Trennzeichen unterstützt wird. Darüber hinaus können Benutzer jetzt Textdatei-Importoptionen speichern und die Einstellungen für den einfachen Import ähnlich formatierter Textdateien wiederverwenden. Gespeicherte Optionen können im Konfigurationsmenü unter Allgemein > Vektorformate verwaltet werden.
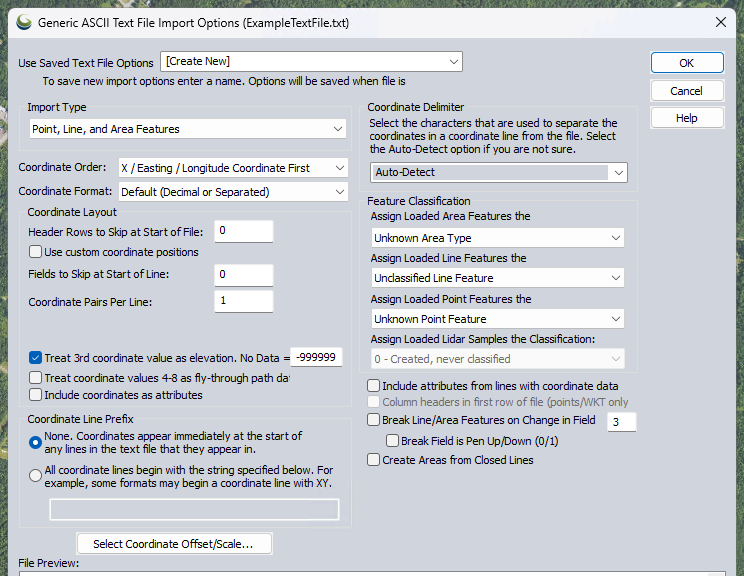
Die gute Seite Ihrer Daten erfassen - 3D-Kameraparameter festlegen
In Version 26.1 können Benutzer den beliebten 3D-Viewer noch weiter konfigurieren. Zusätzlich zu den beliebten Werkzeugen wie der Simulation des Wasseranstiegs und dem Durchflug erweitert der Viewer nun die Funktionalität des Elemnt Info Wekzeuges. Dieses Werkzeug ist jetzt mit Raster- und Geländedaten kompatibel; es ist nicht mehr nötig, zur 2D-Ansicht zurückzukehren, um bestimmte Pixelwerte zu erfahren.
Ebenfalls neu in v26.1 ist die Möglichkeit, Kameraparameter einzustellen. In den 3D-Ansichten kann der Benutzer die Position der Kamera von einem Punkt auf der Karte aus oder durch Eingabe von Koordinaten festlegen. Auch der Winkel und das Sichtfeld können im Dialogfeld angepasst werden.